本文翻译自“How To Set Up GUI On Amazon EC2 Ubuntu server”。我用Ubuntu 18.04 Server Instance测试了一下,没有问题,记录在此。
Amazon EC2 Linux server 是不带GUI的,所有操作都是通过ssh客户端远程连接并以命令行方式执行。如果想给它添加GUI,则可以先安装一些必要的GUI组件,然后通过Windows的远程桌面来连接访问。如果使用Linux系统,则可以使用VNC Viewer来作为远程桌面客户端连接它。本文会安装一个轻量级LXDE桌面系统。(注: 也有类似文章里写操作安装的是ubuntu-desktop,那个相对来说更全,只是下载要1个多G,不轻量。而且还要做更多设置,不如本文写的方法简单)
这里复制一下LXDE的优点,它已经被多个发行版设置为默认桌面,Linux Mint,Lubuntu等。
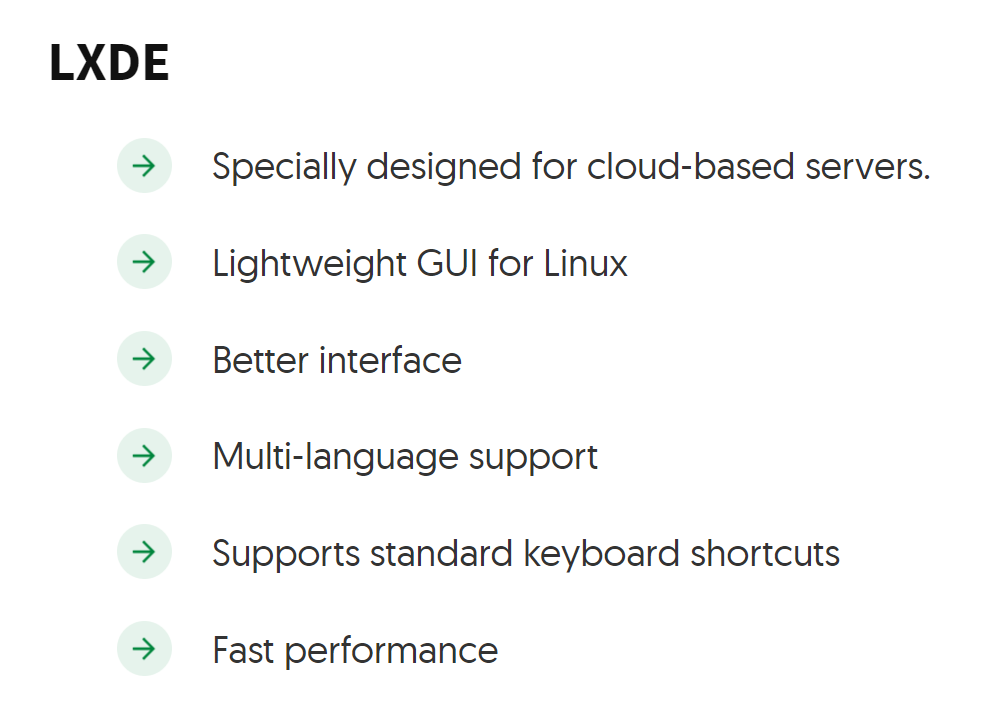
现在开始操作。事先要在AWS实例的防火墙设置里添加3389端口来支持远程桌面连接。Security group inbound traffic configured for ssh and RDP access (22 and 3389)
开始安装LXDE:
sudo apt-get update -y
sudo apt-get install lxde -y安装xrdp来建立一个远程桌面连接:
sudo apt-get install xrdp -y创建1个Ubuntu用户, 设置用户名和密码,这个用于远程连接使用. AWS EC2 Ubuntu instance 安装完毕就自带了一个用户名是ubutnu,但是没有密码,因为默认是使用key文件来访问的。如果想使用它,则需要先给它设置一个密码。此处涉及命令如下:
创建新用户及密码: sudo adduser newUserName
或者修改现有用户密码:sudo passwd ubuntu至此,Ubuntu上设置完毕,不需要重启。
从Windows上打开远程桌面连接,直接输入EC2 的IP地址,就可以连接了。
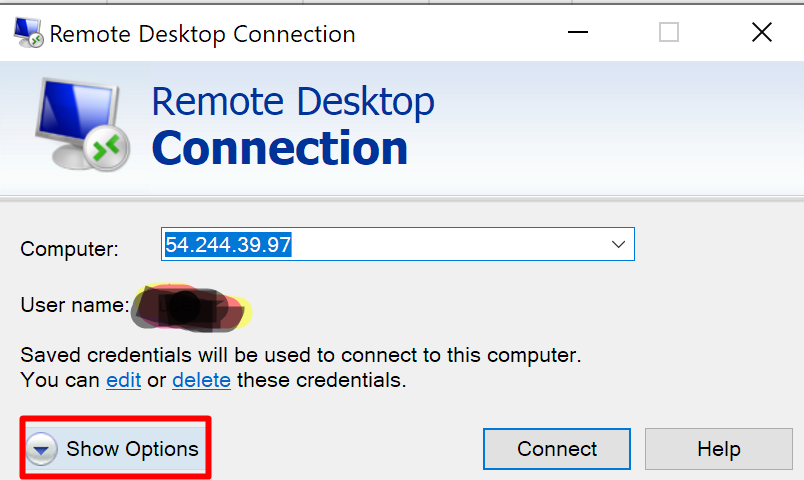
如果连接后发现桌面显示过大或过小,可以在建立连接前点击'Show Options'来列出所有远程桌面的选项,找到显示设置,可以先尝试使用全屏选项,如果不合理,可再移动滑块手动调节桌面像素数量到合适位置。
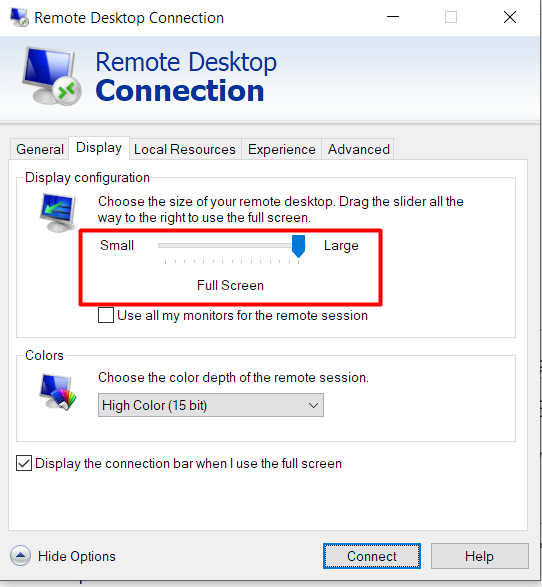
我自己的电脑连接后就面临图标和字体过小的问题,估计还是因为笔记本默认显示器是高DPI的原因,而使用外接显示器时就不存在这个问题。不过好在我还是发现了一个解决办法:点击该远程连接窗口的左上角桌面图标会弹出菜单,里面有显示缩放选项,可以选择合适的缩放比例来使用。
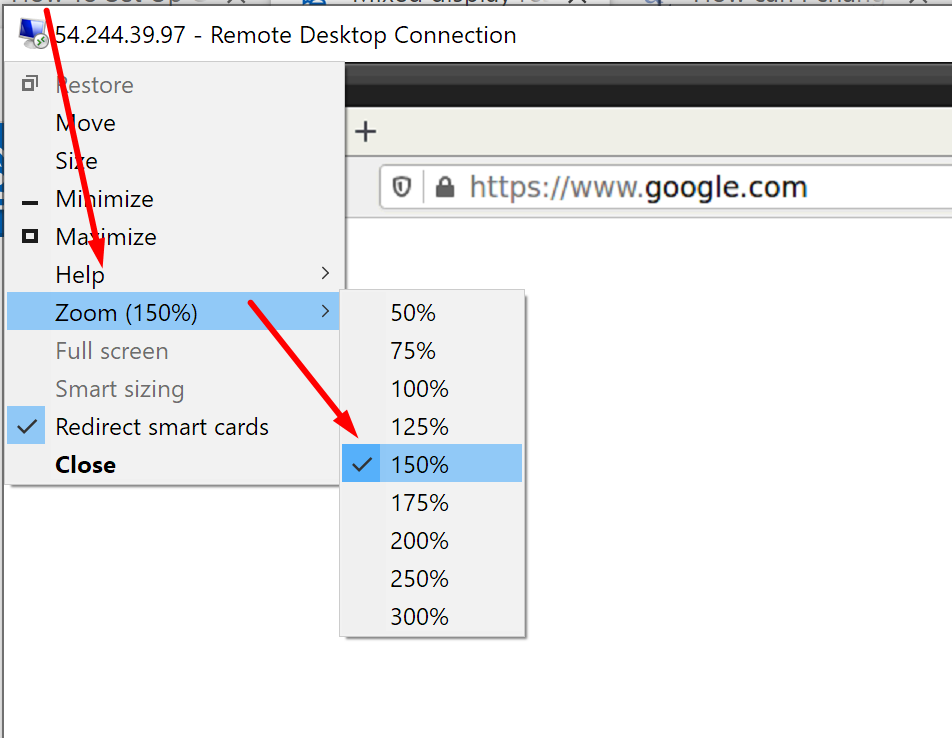
总结: 此法简单易行,可以用来进行必要的网页浏览等,但是毕竟是基于远程桌面的连接,视频、流媒体等支持不佳,不建议使用。